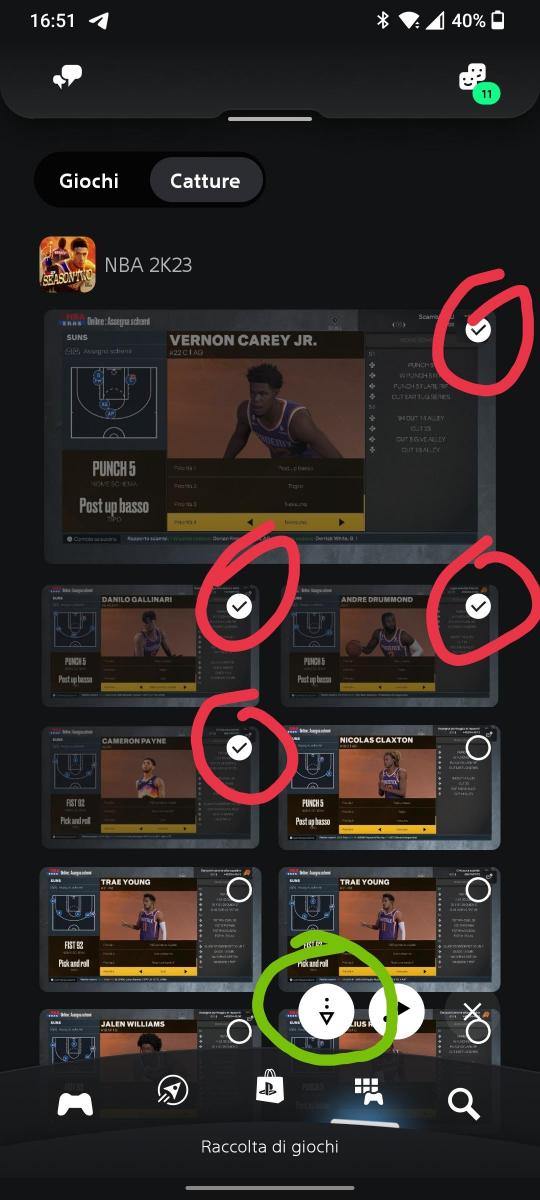Una volta giocato il match, il vincitore deve postare il game sul sito.
NB: prima di uscire dal match, fare sempre gli screenshot necessari tramite la funzione cattura della PlayStation, tenendo premuto il tasto SHARE.
Vedere sotto quali salvare e come scaricarle.
Ovviamente come prima cosa, loggarsi al sito con il proprio utente.
Nel menu “User Menu”, cliccare su “Aggiungi gara”
Si aprirà un form di inserimento con titolo “Crea Game” con una serie di campi per la compilazione del game.
Season: la season relativa al game, è preimpostato con la season corrente.
Type: la tipologia del game, Regular Season o Playoff, serve ai fini della classifica. E’ preimpostata con Regular Season.
Team home: menu a tendina dove selezionare la squadra di casa. Quando si seleziona un valore, si visualizzerà un messaggio con scritto “Attendere prego”, per il caricamento della tendina “Player home” (come spiegheremo sotto…)
Score home: il punteggio della squadra di casa.
Team visitors e Score visitors: stesso funzionamento descritto sopra ma relativo alla squadra ospite.
Player home: campo importante ai fini della creazione del PAGELLINO relativo a questo game. La tendina di default è vuota, ma appena selezioniamo la squadra di casa (tendina Team home) viene popolata in automatico con il GM e gli eventuali WL assegnati a quel team. Una volta popolata, si potrà scegliere contro chi si è fisicamente giocata la partita. Se il team ha solo il GM, non sarà necessario fare alcuna operazione in quanto la tendina avrà un solo valore possibile.
Player visitors: stesso funzionamento descritto qui sopra ma relativo alla squadra ospite.
Recap: il recap relativo al game giocato. Per la personalizzazione tramite l’apposito editor vi rimandiamo alla guida "Uso dell'editor Html".
Image gallery: tramite questo campo, è possibile inserire delle immagini dal proprio pc che verranno automaticamente visualizzate come una galleria nella visualizzazione del game. Cliccare su “Scegli file” e selezionare tutte le immagini che si vuole caricare. Una volte selezionate, cliccare su “Carica”, attendere un po’ e vedrete le vostre immagini in una specie di tabella. Ogni immagini si può eliminare attraverso il tasto “Elimina” sulla destra. Per cambiare l’ordine con cui si visualizzeranno le immagini, posizionarsi con il mouse sulla sinistra dell’immagine, cliccare tenendo premuto il tasto del mouse e trascinandola sopra o sotto a seconda di dove la vogliamo spostare.
Video gallery: tramite questo campo, è possibile inserire dei video caricati su YouTube o Facebook, che verrano visualizzati come una galleria di immagini, e cliccando su ognuna di queste immagini si aprirà una finestra con il video. Per inserire un video, inserire il link (ad esempio https://www.youtube.com/watch?v=LAr6oAKieHk oppure https://www.facebook.com/100007298237950/videos/1621259461460646/) nel campo Video URL, e facoltativamente inserire un titolo breve nel campo Descrizione. Per inserire più video, cliccare sul tasto Aggiungi un altro elemento. Per rimuovere un video, basta cancellare il link dal campo Video URL.
Premere “Salva” ed il game è inserito.
Campi obbligatori:
- Team
- Risultato
- Foto della parita TUTTE OBBLIGATORIE
- Screen statistiche partite (OBBLIGATORIO), da fare a fine partita prima di uscire dal menu della partita stessa. Per sicurezza, nel menu della partita, salvarsi anche i tabellini, visto che a volte la gara non viene salvata correttamente nella lega online.

- Tabellino giocatori squadra in casa (OBBLIGATORIO), da fare una volta usciti dal menu della partita. Dal menu della lega trovare il game e salvare i tabellini completi

- Tabellino giocatori squadra in trasferta (OBBLIGATORIO), da fare una volta usciti dal menu della partita. Dal menu della lega trovare il game e salvare i tabellini completi

- Shot chart (OBBLIGATORIO), da fare a fine partita prima di uscire dal menu della partita stessa.

- Recap indicando almeno MVP: Es. MVP Davis 21 Pnt 10 Rb
NB: rimane facoltativa la possibilità di completare il campo Recap, oltre che con l'MVP, con il recap e/o commento alla partita.
Screen obbligatori da fare esclusivamente con tasto share (NO FOTO TV - NO FOTO MOBILI - NO FOTO ARREDAMENTO, pena annullamento del game)
Una volta salvato lo screen nella galleria PS, avete 2 modi per caricare le immagini sul sito:
DA PC
- Tramite chiavetta USB, le potete trasferire da PS a PC
DA SMARTPHONE
- Installate l'app PS, e loggatevi con il vostro account:
- Collegare l'App e la Console la prima volta, se non si è mai fatto: https://www.playstation.com/it-it/support/games/playstation-app-features/#link
- Attivare la galleria cattura in cloud da PS la prima volta, se non si è mai fatto: https://www.playstation.com/it-it/support/games/ps5-game-captures-ps-app/
- Aprire l'app, e cliccare prima sulla galleria, cerchietto rosso, poi su catture, cerchietto verde, e poi su multiselezione, cerchietto azzurro:
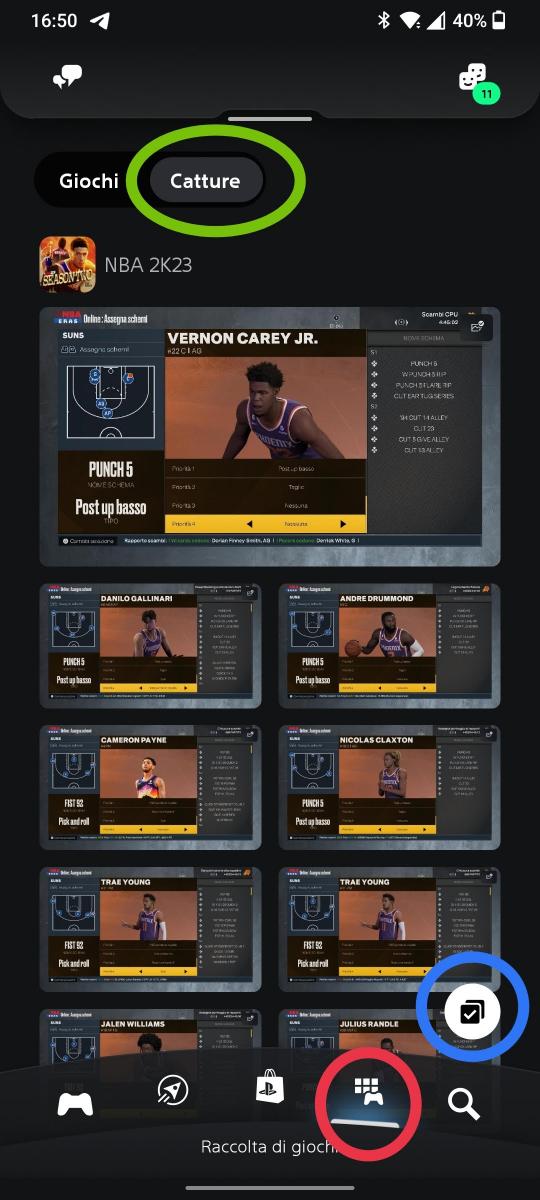
- Una volta selezionate le immagini che volete, cerchietto rosso, le potete scaricare con l'apposito pulsante, cerchietto verde: